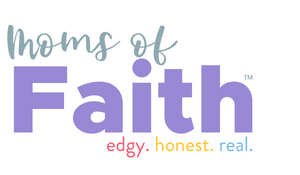20 Quick and Handy iPad 2 Tips
Even with its hefty price tag of $499 for a base model, it hasn’t discouraged people from buying it. If you’re a new owner to an iPad 2, here are some helpful tips.
 20 iPad 2 Tips
20 iPad 2 Tips
1. Scrolling to the Top
If you’re at the middle or bottom of a website, you can scroll your finger back up or you can tap on the status bar once to bring you back to the top of the page.
2. Scrolling to the Bottom
If you’re on a website and you want to scroll to the bottom you have to use your finger to scroll. You can tap the lower right or left side, but it only moves in small chunks at a time. Here’s how you can scroll to the bottom of a website with one click by following these two steps:
A. Open Safari and bookmark any website. In the first box, change the name to scroll to bottom. Then click the blue button to save.
B. Open your bookmarks and click edit. Look for scroll to bottom and click on it. Touch the second box and type or copy and paste this code and save:
javascript:window.scrollTo(0,document.body.scrollHeight);
Now whenever you’re on a website and you want to scroll to the bottom of the page, all you have to do is open your bookmarks and click on scroll to bottom and it’ll take you right there.
3. Space Bar
When you tap the space bar twice it will insert a period and a space.
4. Voice Auto-Correction
This is a handy feature to enable when you’re typing because of the on-screen keyboard. Since you can only hover above the keys on the keyboard, it means you’re looking down. You’ll get a voice over when you have incorrectly spelled a word. It will say the word and you have the option to accept it by tapping the space bar or ignoring it by clicking on the suggested word.
5. Copy and Paste
Place your finger on the text. You will see two blue dots around a word and if you drag the bottom dot, you can copy text below or drag the top dot and copy text above. When you’re done, you’ll see the option to copy. Click on copy, go to another window and touch the screen, wait till paste option comes up and click on paste.
6. Rearrange your Apps
To rearrange your apps on the screen, hold down on one app until it starts to shake. You can have up to six apps on the tray. Click on the home button (below the tray) when you’re done.
7. Shift Key, Numbers and other Symbols
To eliminate a step of touching the shift key to find your numbers and other symbols, you can hold down the number shift key beside the space bar and slide your finger to the desired number or symbol and then release. Once released, it will go back to your letter keyboard.
8. Home page
If you like to have a home page, you can bookmark your favorite website and choose “Add To Home Screen”.
9. Reading List
Adding web pages to your reading list is easy as it’s the same as bookmarking. To delete a website from your reading list, hold down and slide your finger to the right. A delete button will show.
10. HIdden Characters on Keyboard
When you touch certain characters on the keyboard, it brings up other characters. For example, the period uncovers quotation marks, the comma uncovers an apostrophe, the dollar sign uncovers a cent symbol and other money symbols.
11. Home Button
When you’re using an app or on Sarfari, you can click on the Home button twice and your apps will appear on the bottom of the screen. This makes switching between apps easier without having to go back to the Home screen.
12. Increase and Decrease
You can increase text or maximize a photo by moving your thumb and index finger away from each other or pinch them together to minimize. You can also tap the screen twice.
13. Screenshot
To take a screenshot, simply hold down the Power button and then the Home button. You will hear a shutter clicking noise. The photo can be found in your photos and then you can attach it to emails etc.
14. Lock Screen
Click the Home button twice and your apps will appear on the bottom. Scroll to right and you will see a playback control where you can lock your screen in landscape or portrait mode. You can also adjust the brightness of the screen and volume.
15. Replace a Word
You can correct a misspelled word by tapping it and manually spell it right or click on Select and then Suggested which will bring up similar words.
16. Dictionary
Put your finger on any word and choose Define to see what the word means.
17. Battery Usage
Decreasing the brightness of the screen will help make your battery last longer. Don’t let your battery run down completely before charging. Once a month, you can let the battery run down completely before charging. Check in the iPad user guide for more tips on conserving the battery.
18. Protect Your Privacy
You can enable a passcode lock on your iPad simply by going into your Settings > General > Passcode Lock > Turn Passcode On. Select a 4 digit code and confirm.
19. Parental Controls
To prevent kids from accessing certain areas of the Internet, you can restrict access to sites you disapprove of. Go to your Settings > General > Restrictions.
20. Folders
If you have a lot of apps on your screen, you can create folders by holding down an app until it starts to shake. Then you can drag the app to another app and release. You can name the folder. To remove an app from a folder, open the folder and hold the app and remove it.
Copyright © Moms of Faith, All Rights Reserved